
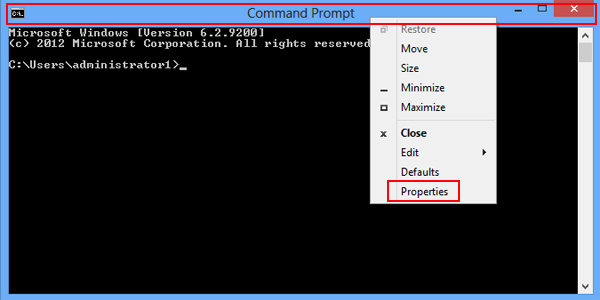
While this setting has served us well for a number of years, the higher resolutions now supported by widescreen monitors mean that the default setting of 96 DPI may not be an optimal setting.
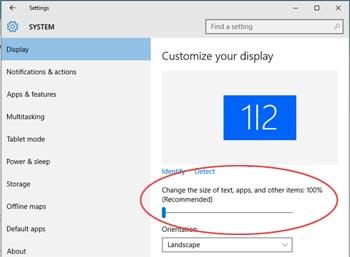
The default DPI scale setting in Windows 7 is 96 DPI, and it is an old standard.

Of course, the higher resolution renders a much better image than a lower resolution, but since the number of pixels per inch of screen is greater, graphical elements such as fonts or icons tend to be smaller. For example, a screen resolution of 800 x 600 is made up of 480,000 pixels while a screen resolution of 1280 x 1024 is made up of 1.3 million pixels. Of course, it is more common to think of monitors as having a screen resolution. In the case of monitors, DPI refers to the number of pixels present per inch of the screen. While DPI is a more appropriate measurement for printing and PPI, which stands for Pixels Per Inch, is a more appropriate measurement for monitors, DPI is the more commonly used term. The deal with DPIĭPI stands for Dots Per Inch and is a measurement of resolution. This blog post is also available as a Slideshow Screenshot Gallery. In this edition of the Windows Desktop Report, I'll show you how to get a better view by taking advantage of the DPI Scaling tool. However, doing so isn't an ideal solution, because most of these setups don't look all that great when configured at a setting that is lower than the LCD's native resolution.įortunately, with Windows 7's DPI Scaling tool, you can use your widescreen monitor at its native resolution and still make the text more easily readable and other graphical elements larger. Do you have a video card along with a widescreen LCD monitor that has a native resolution that is so high that text and other graphical elements, such as icons, appear small? If so, chances are that you've lowered the resolution a couple of notches to make it a bit easier to see.


 0 kommentar(er)
0 kommentar(er)
